How to control the computer fan in Windows 11
How to contain the computer lover in Windows 11
- A lot of users have loved to control the computer fan in Windows 11, however, they can't seem to find decently for IT.
- You posterior either control the rooter using a tool provided by the OEM, via the BIOS settings operating room use a third-party tool around.
- Also, obtain out totally just about the fan speed and how it affects the system.

XINSTALL BY CLICKING THE DOWNLOAD FILE
You may have had to, at to the lowest degree once, shut out Down the scheme owing to overheating or it may have turned murder by itself. We have all been there. But, what if you can manually master the fan in Windows 11 for optimal results?
Most of you would be thrilled past the very idea of manually controlling the fan pep pill, but IT's non that simple and straightforward. You testament have to find the right application, unrivalled that's both compatible and offers the option to not just view merely too control the speed.
In the following sections, we will inclination out the various methods to get the right tool, either from the OEM operating theatre a third-party source, along with fan control in Windows 11 via the BIOS.
What are the things I must recognise about winnow control in Windows 11?
While the built-in settings should work just fine to keep the system temperature in check, you may pauperism to sometimes manually control the fan in Windows 11.
When doing so, you can set it to the desired assess for optimal results. For instance, during operations that take up a lot of resources, the speed can be changed to high piece if you are just scrolling through the web, safekeeping it low should be fine.
Also, when the fan runs at full throttle, IT will produce a lot more noise and cause discomfort than somewhere near the mid-range. You will get to moot this factor likewise when using the manual sports fan control approach in Windows 11.
How force out I control the computer fan in Windows 11?
1. Check for a software released past the OEM
- Press Windows + S to launch the Search menu.
- Enter System Information in the text field at the transcend and pawl on the relevant search result that appears.
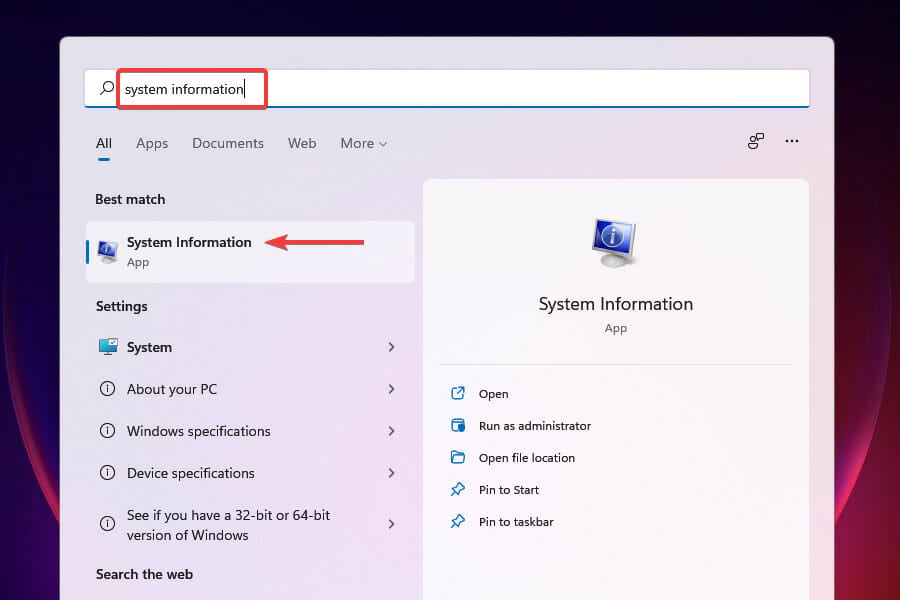
- Locate the System Producer and System Model in the in the Scheme Succinct tab.
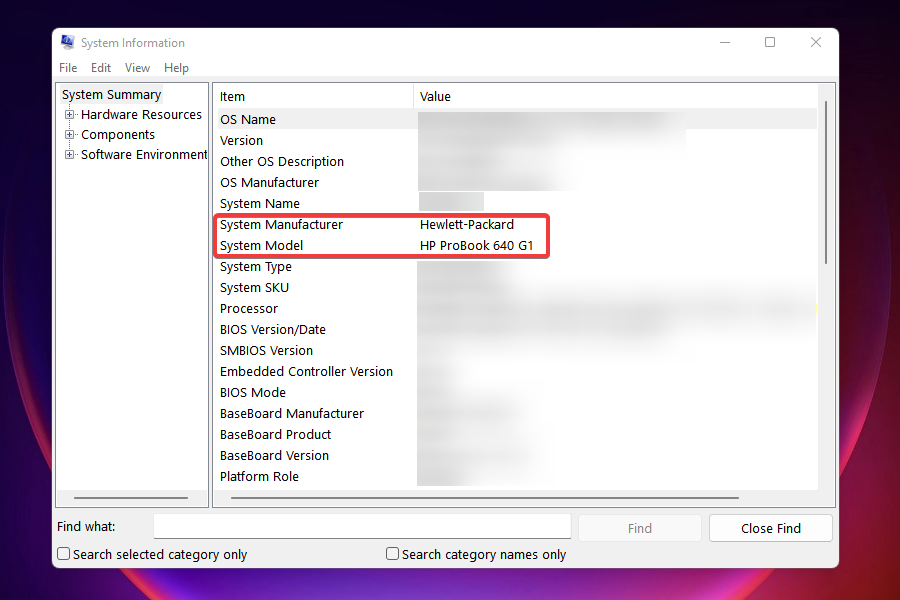
- Next, go bad to Google operating theater any other effective search engine, and research for the fan control software system in Windows 11 victimisation the Manufacturer's name and model followed by Devotee Curb Utility American Samoa the keywords.
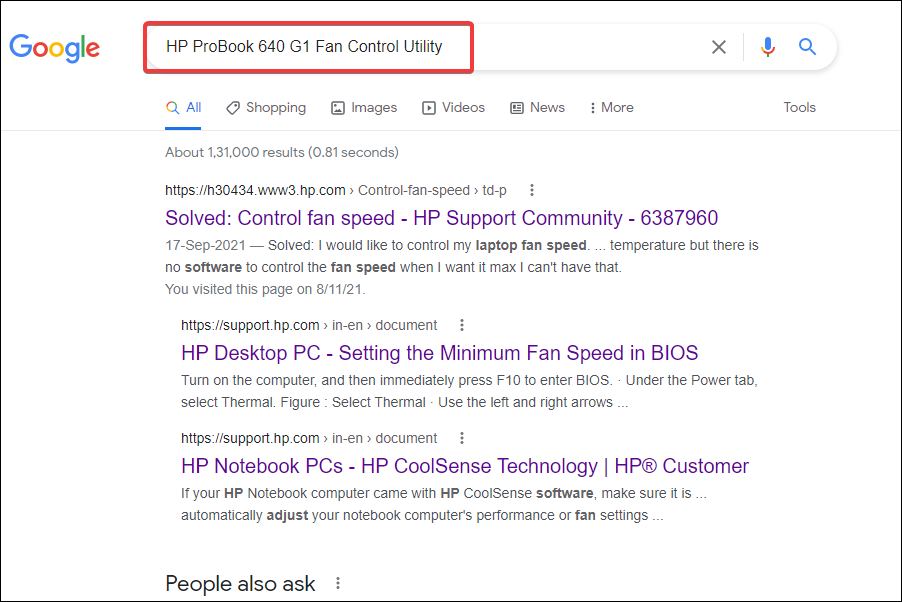
- Next, open the OEM's website, locate the relevant service program and download it.
- Navigate to the folder where the downloaded data file is stored, and double-get across on that to launch the installer.
- Follow the on-screen book of instructions to complete the instalmen process.
Later the software is installed, you can right away start controlling the data processor fan and set it to run at the desired speed.
2. Use the BIOS settings

NOTE
The following steps will be different for various computer manufacturers. However, with a base idea of the concept, you can navigate to the relevant section and make the changes.
- Navigate to the screen background and press Altitude + F4 to launch the Shut out Inoperative Windows box.
- Blue-ribbon Shut down from the dropdown menu and click on OK at the bottom.
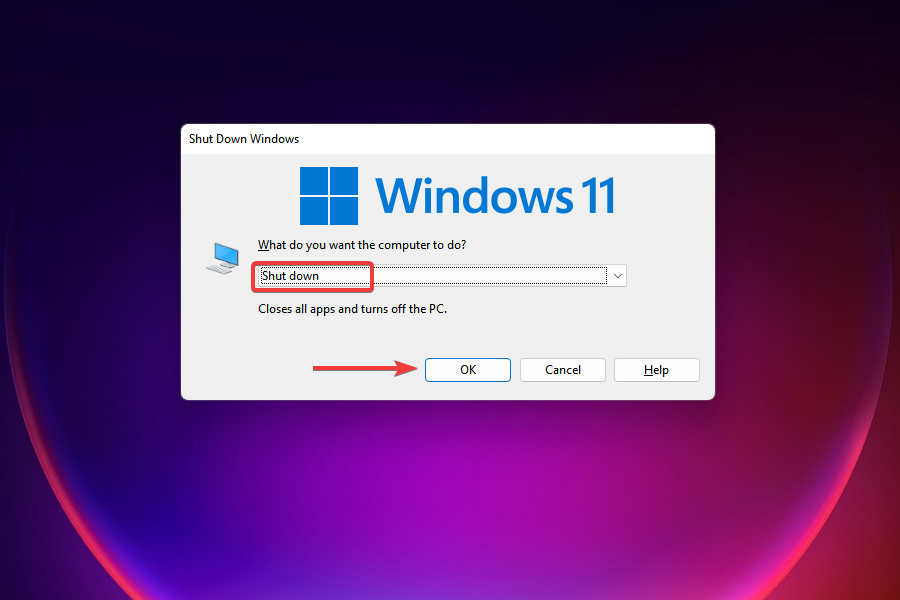
- Following, press the Power button to twist on the computer.
- As soon the screen lights up, press Esc Oregon F12 of import (depending on the computer settings) to come in the BIOS.
- Navigate finished the different options (Advanced, Overclocking, or something similar) and front for some settings related to the computer fan.
- After finding the relevant options, you can now control the estimator fan and pass over it at the desirable speed for best results.
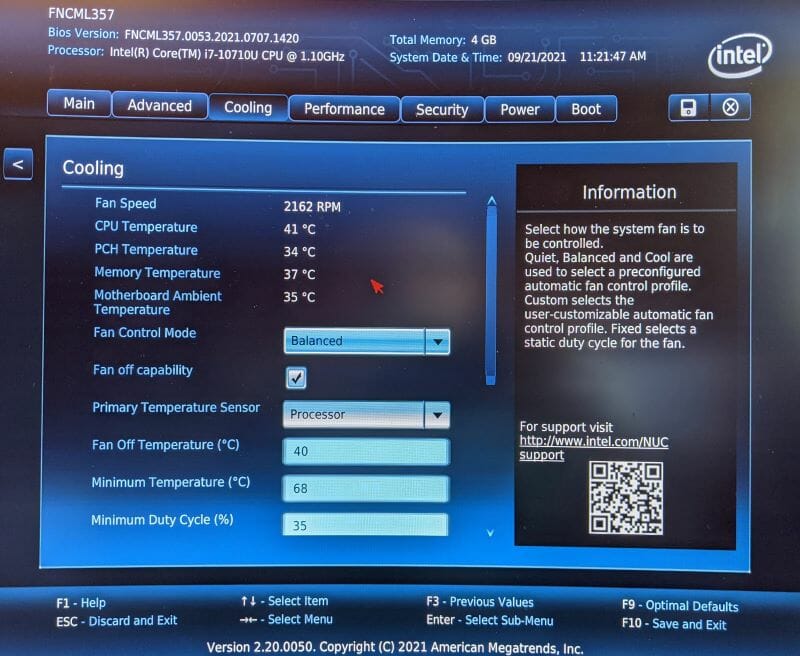
Controlling the PC fan from the BIOS is some time-intense as well as an intricate affair. You birth to be careful while making the changes since a minor lapse can prove fatal for the computing device. Also, make non make changes to some other settings unless you are aware of its results.
3. Download a third-party utility
- Go to the GitHub foliate of Fan Control, roll downwards, and penetrate on Download the latest archive under Installation.
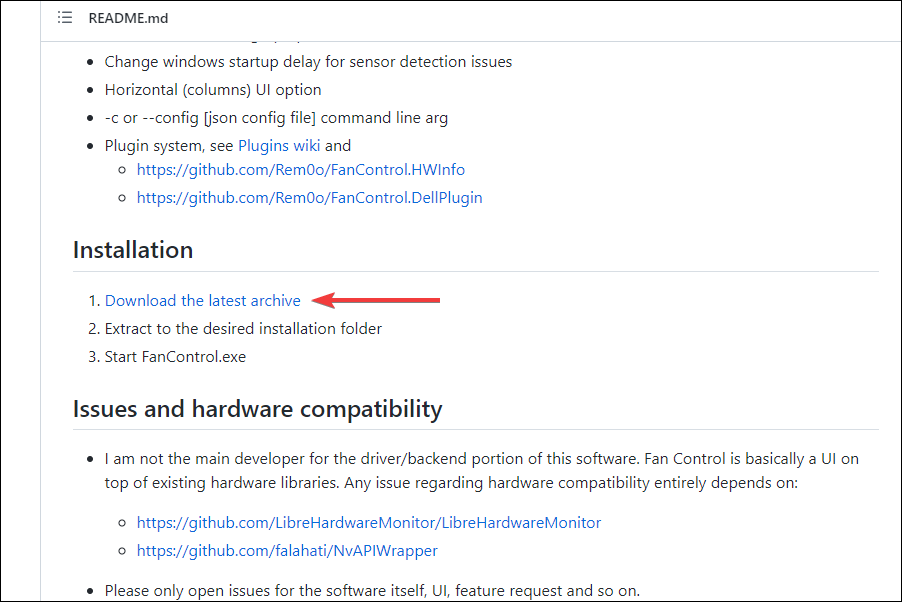
- Navigate to the folder where the downloaded file (.zip format) is stored, mighty-cluck happening it, and select Extract all from the context menu.

- Choose a name and address to entrepot the files and pawl on Educe in the window that appears.
- Open the folder where the extracted files are stored, and double-come home on the FanControl.exe file to set up the app.
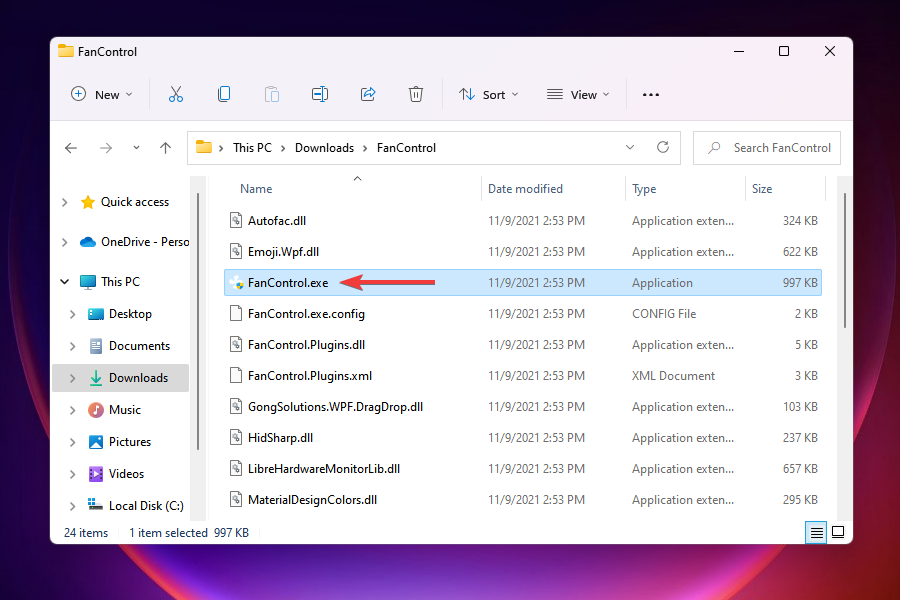
- Choose the appropriate response in a instance a warning pops up and then click on Yes in the UAC (User Account Control) prompt that appears.
- Let the Fan Control app at once CAT scan the organisation, and choose the relevant response when prompted.
- Once it's done scanning, it will list stunned each the fans connected to the system under Controls and their succeeding running speed under Speeds.
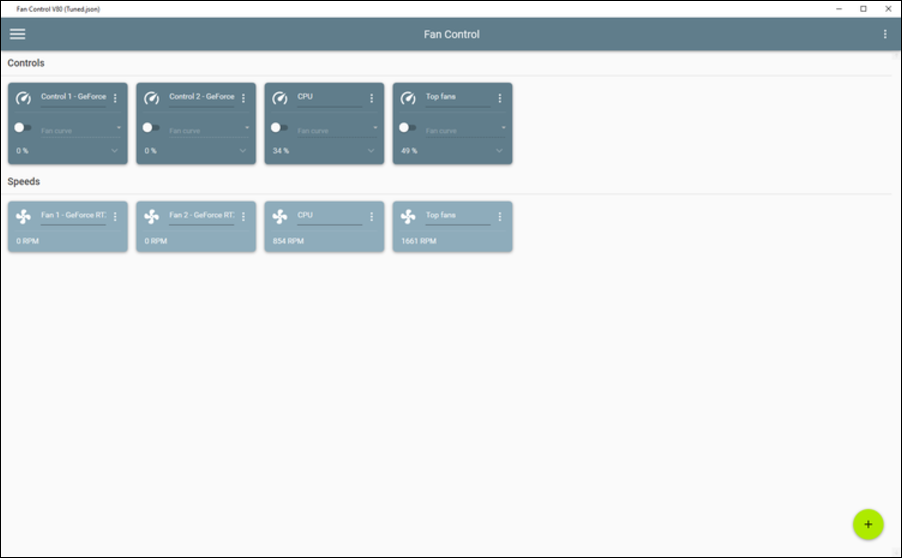
- You can right away make the relevant changes to the fan speed and set it to the desired value.
Fan Control is one of the Best open-source third-political party utilities available in the market and is free to use. It offers a simple interface and allows users to quickly change the settings and control the fans in Windows 11.
Wherefore am I ineffectual to control the fan in Windows?
Some users might not be able-bodied to control the fan in Windows 11 operating room even the previous iterations. This is primarily because of the BIOS settings. Just in case these don't permit modifying the winnow speed, the third-party utilities will be of nobelium use.
Asunder from that, the utility may non equal compatible with the hardware, in which shell you wouldn't be able to score any modifications.
Can I wrench off the computer fan to reduce noise in Windows 11?
You should ne'er turn hit the computer devotee or set its fastness too low since IT wouldn't be able to cool down the system.
Whenever you run a bunch of apps or there are John R. Major processes in the background, your computer may hot up and the need to reduce overheating testament arise. This is where the computer fan comes into the picture.
If the temperature inside the system reaches just about 95° C, the chances of damage to breakable components are high. Hence, it's recommended that you either let the computer choose the optimal fan speed Beaver State set it to standard levels when following the manual approach.
What give the axe I do if the fan is ever run in Windows 11?
The sports fan starts functioning when the temperature inside the organization is to be brought polish to optimal take down. In encase the computer devotee is always running, it indicates a continuous overheating.
If you are operative high-altitude-end applications or perform multiple tasks at once, try eliminating those. When the problem persists, it's the dust build-capable blame.
In guinea pig of severe dust build-upward inside the vents, the rhetoric from the inside cannot escape which leads to an increase in temperature, thereby prompting the computer lover to start functioning. And, since the fan is ineffectual to lend refine the temperature to best levels, it keeps running play.
That's altogether in that location to know about PC fan ascendancy in Windows 11. Before you bring forward control and start making modifications to the fan speed, do thorough research to understand the required settings.
You can likewise tick off the best acquirable fans in the food market, in pillow slip you are cladding trouble with the one presently installed.
Tell us which of the above methods worked for you operating theatre whether you want to take a utility that's not enrolled here, in the comments surgical incision below.
How to control the computer fan in Windows 11
Source: https://windowsreport.com/windows-11-fan-control/
Posting Komentar untuk "How to control the computer fan in Windows 11"